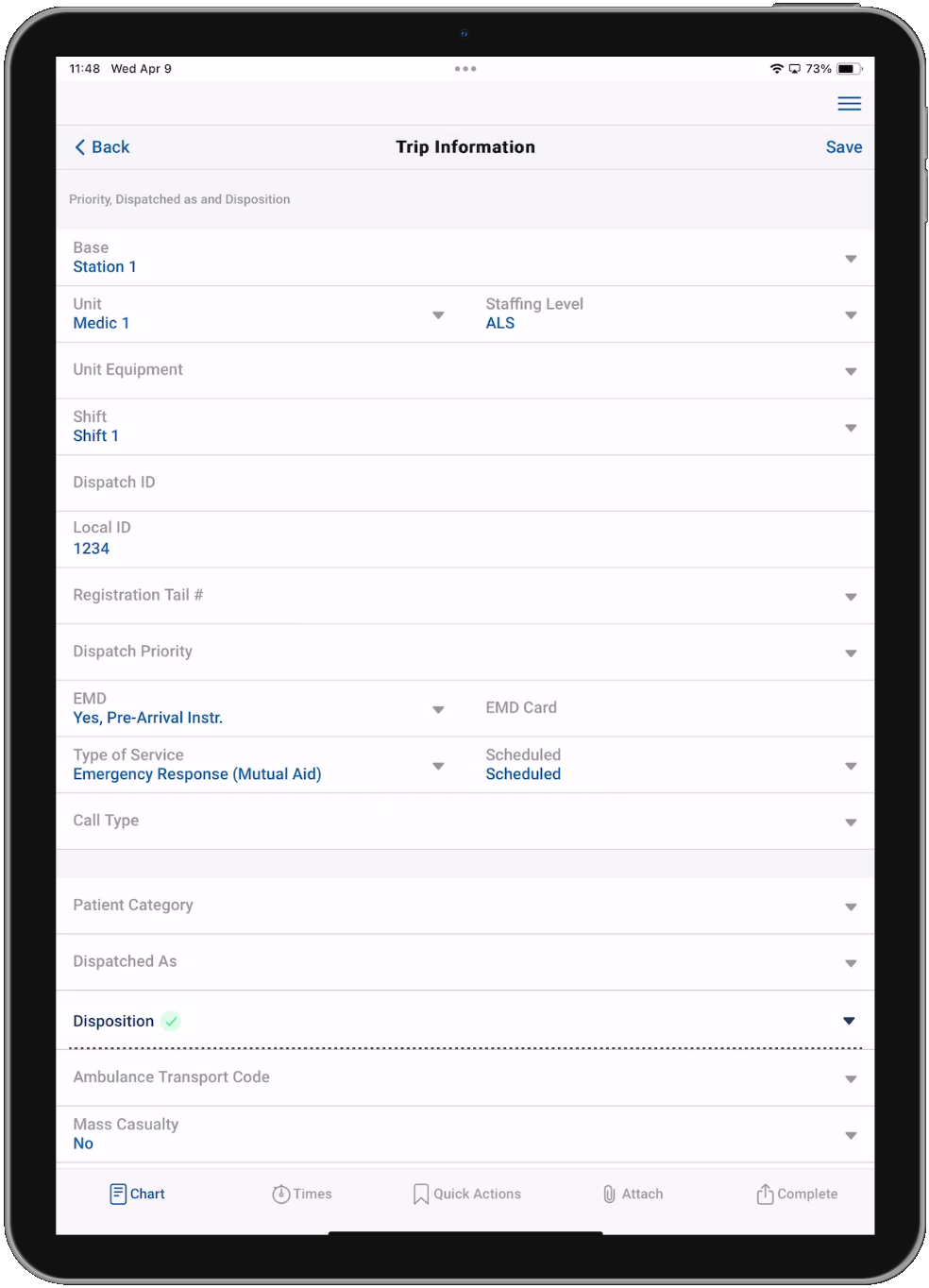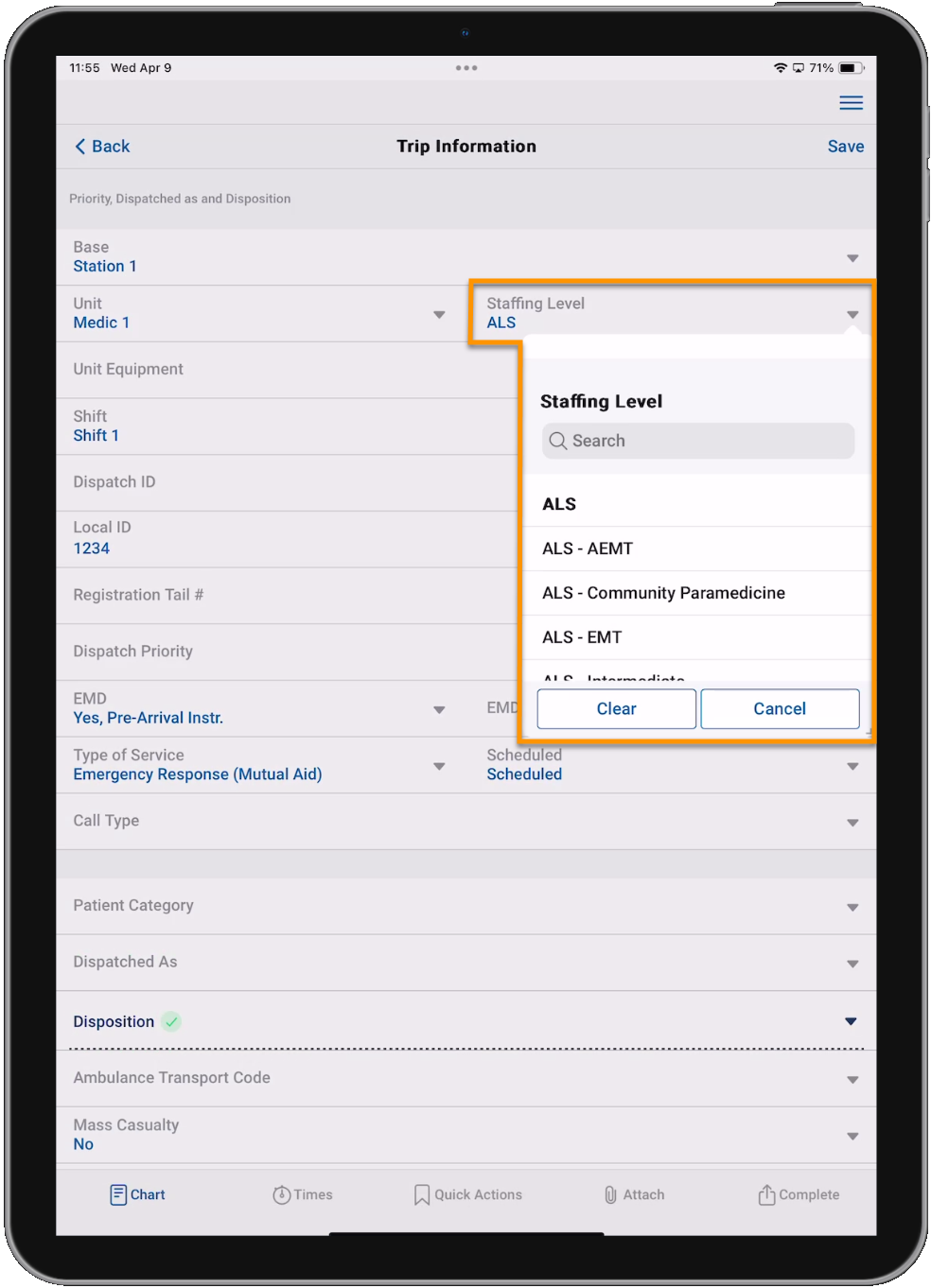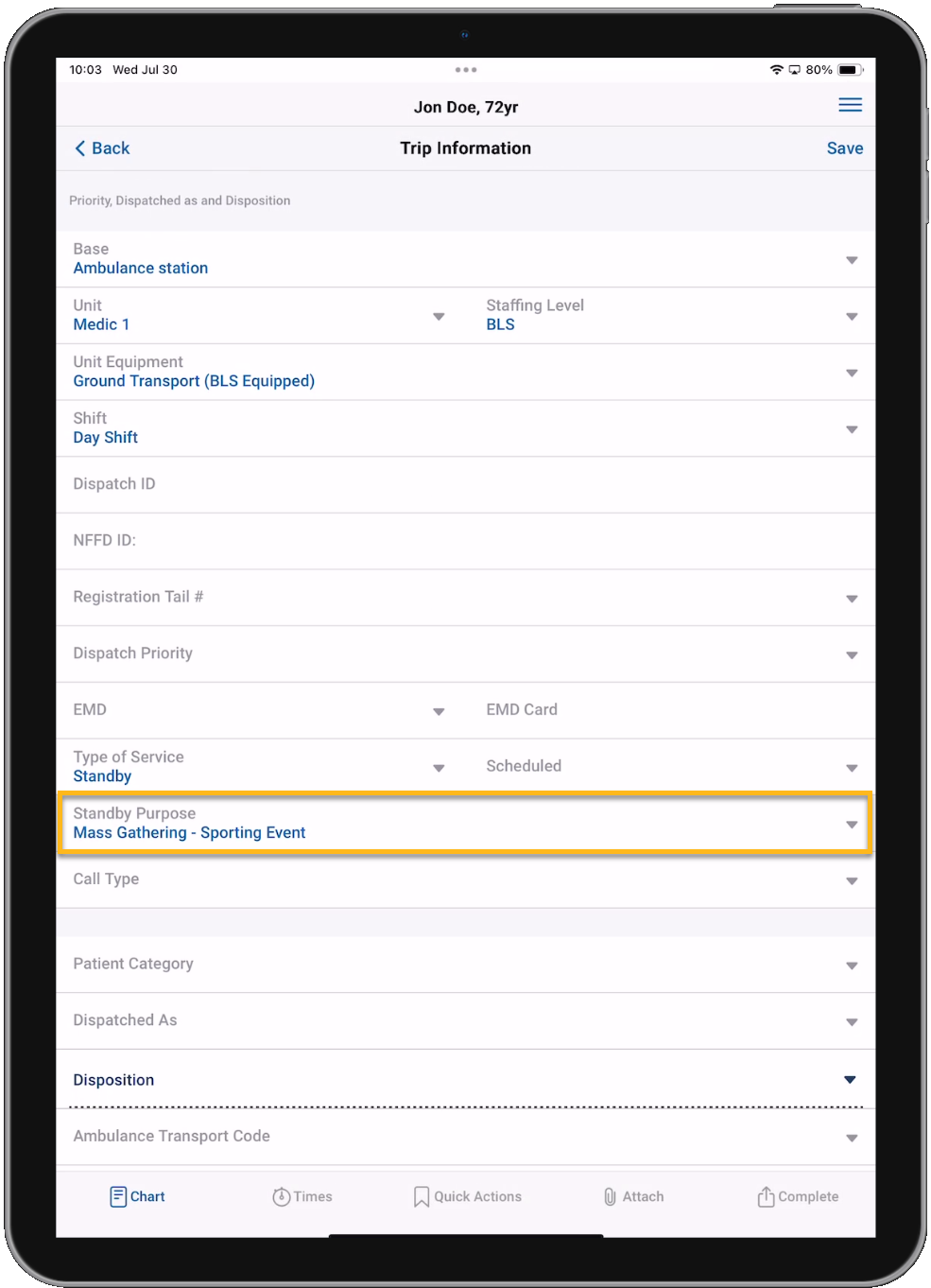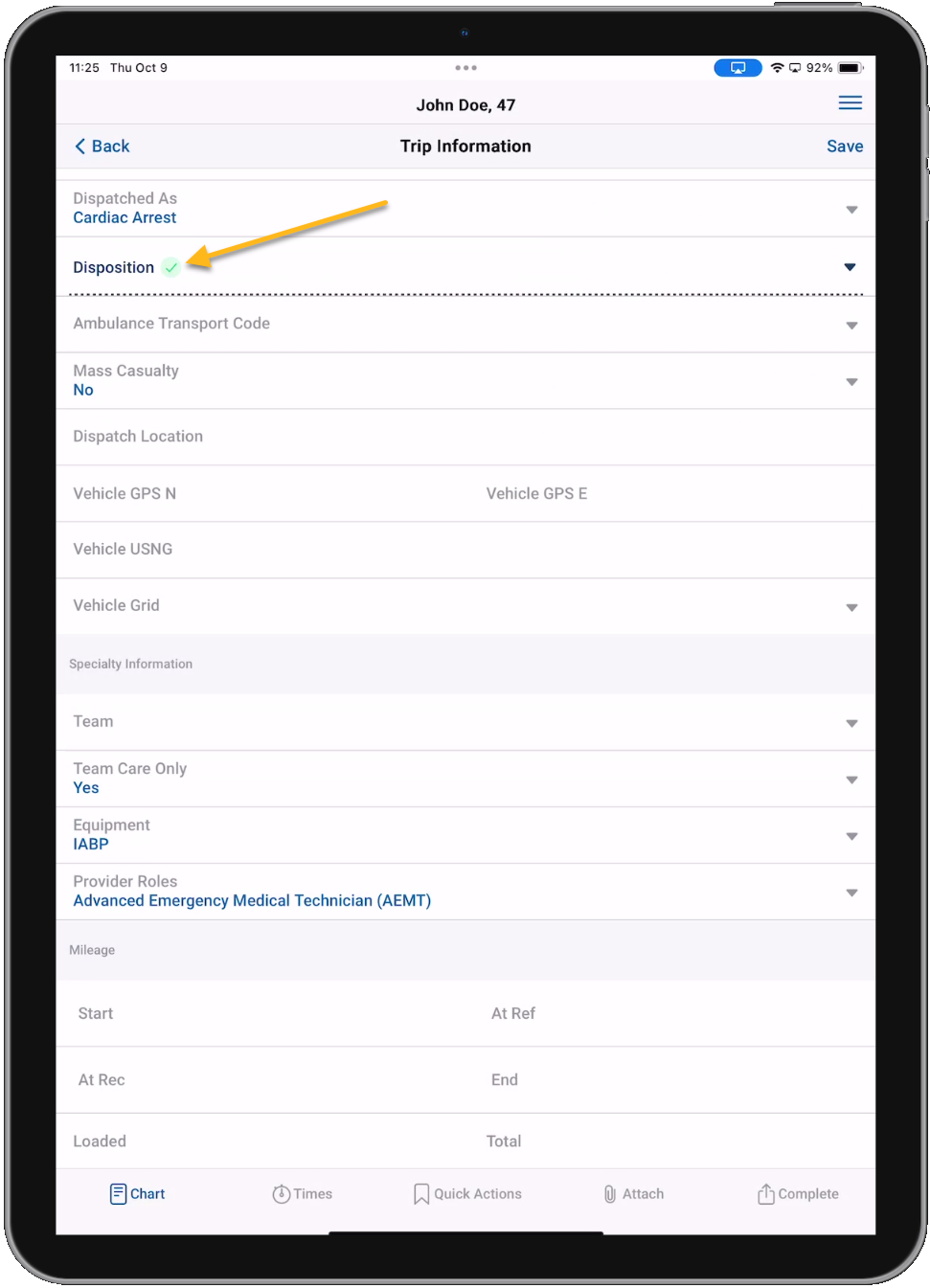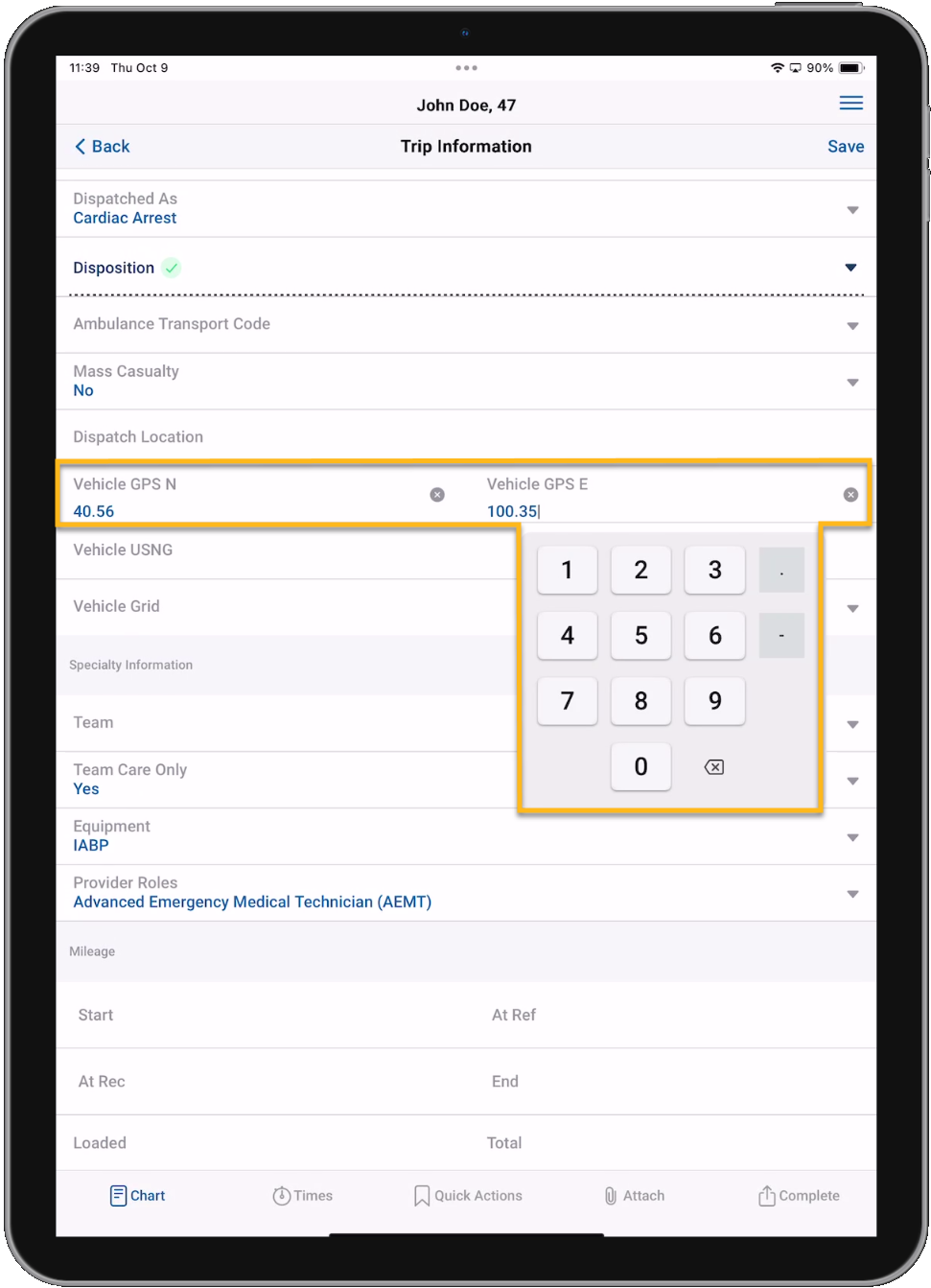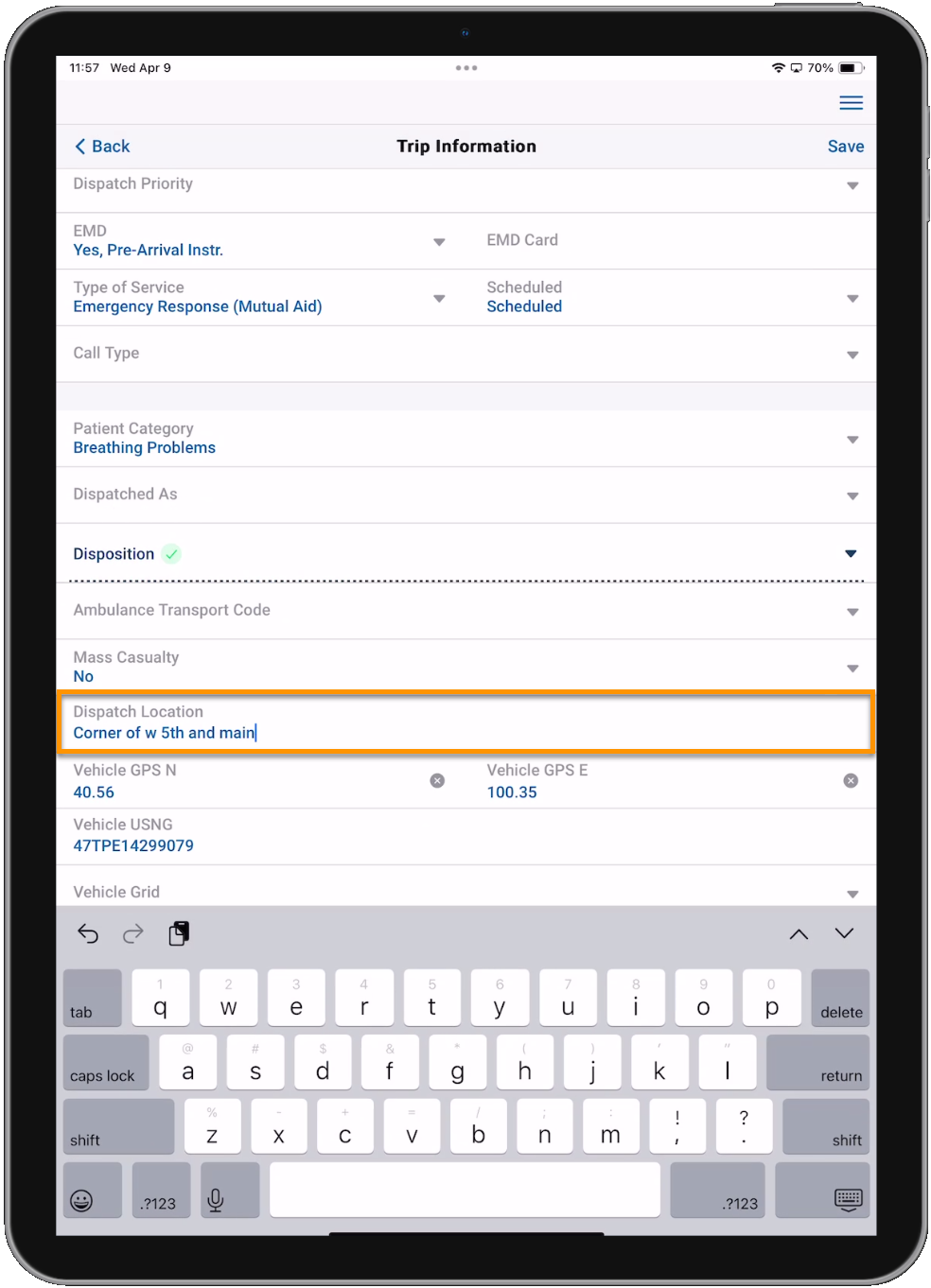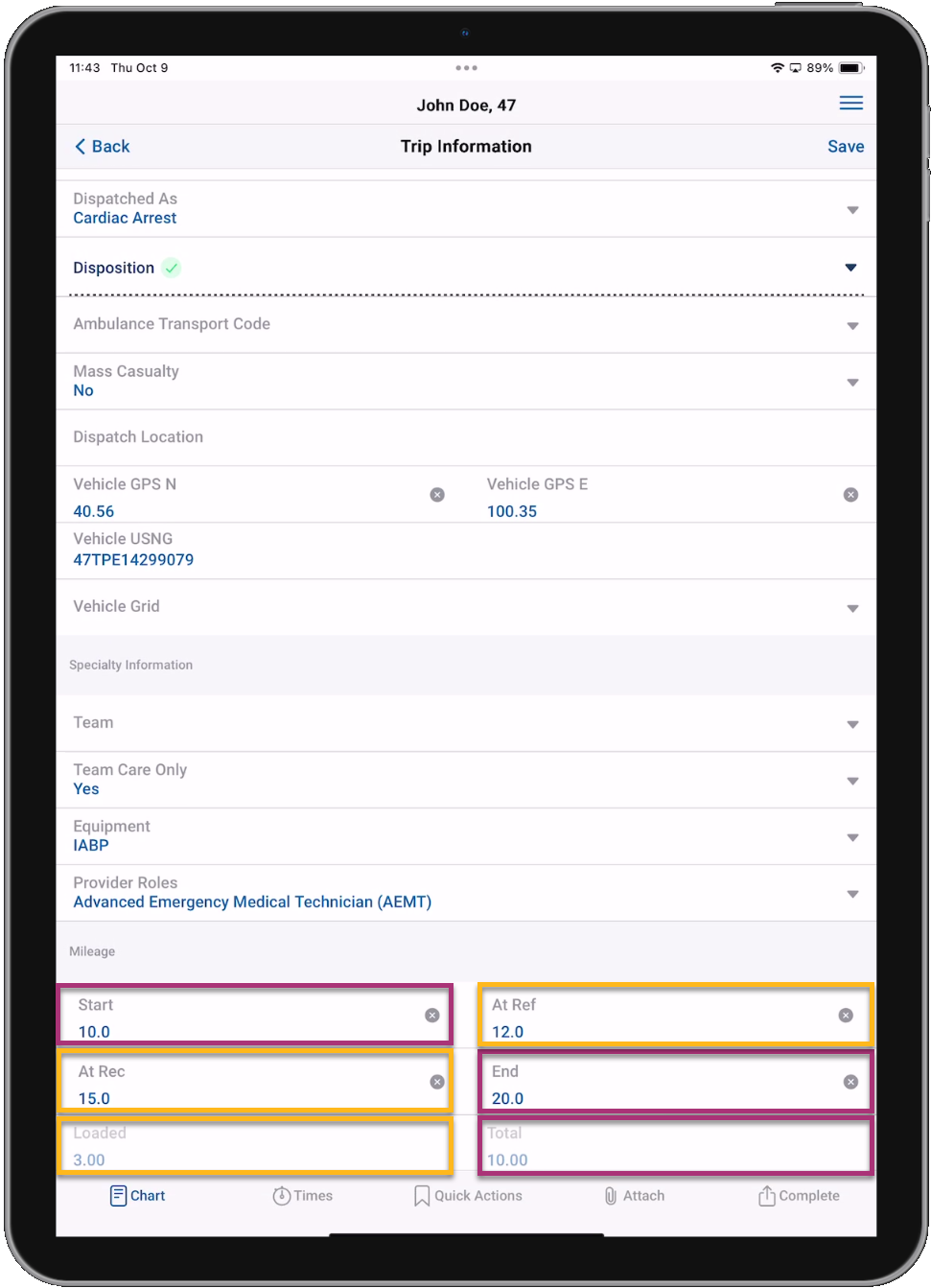Trip Information
Document information about your shift and unit as well as basic dispatch information about the trip. We won't go through every field on this screen, but we will touch on a couple to show different field functionality.
Note: Many fields have a Search bar to allow you to search through the pick list values. The list values will begin filtering as soon as you start typing in the Search bar.
Single-select fields
Single-select fields like 'Staffing Level' allow you to choose one value from the list. Tapping Cancel will close the selection window and tapping Clear will remove any selected values from the chart.
Dynamic fields
Dynamic fields like 'Standby Purpose' will only appear when specific criteria are met. The 'Standby Purpose' field will appear when the 'Type of Service' is set to Standby.
Expandable sections
Expandable sections like 'Disposition' will expand when you tap them and display multiple fields. The Disposition expandable section contains both single-select and multi-select fields. The NEMSIS 3.5 Disposition fields can be configured with default values based on the value entered into the Disposition field.
Configuration: ZOLL emsCharts Web > Configuration > Command Fac. > Code Tables > Transport Outcomes/Patient Disposition > [select or add Disposition] >
-
NEMSIS 3.5 Unit Disposition
-
NEMSIS 3.5 Patient Evaluation
-
NEMSIS 3.5 Crew Disposition
-
NEMSIS 3.5 Transport Disposition
-
Refusal/Release Reason
When data is entered in any field in an expandable section (whether from a system default or entered manually), a green check mark will display next to the name of that section. Tap the section to expand and see the entered data.
Numeric fields
Numeric fields like the 'Vehicle GPS' fields allow you to enter number values.
Free-text fields
Free-text fields like 'Dispatch Location' allow you to type in values.
Note: If your device has a microphone and dictation is enabled in the device settings, you can use voice-to-text for free-text fields. Voice-to-text capabilities are enabled solely by the native tools on the user's device and are not part of the ZOLL emsCharts NOW functionality provided by ZOLL.
Mileage fields
Capture your trip mileage in the mileage fields. If you enter mileage into the Start and End mileage fields, the Total mileage will be automatically calculated and cannot be manually modified without first clearing out Start, End, or both. If you enter mileage into the At Ref and At Rec mileage fields, the Loaded mileage will be automatically calculated and cannot be manually modified without first clearing out At Ref, At Rec, or both. If you do not fill out both the Start/End and At Ref/At Rec fields, you can manually enter the Loaded and Total mileage.
Note: Mileage can be imported from CAD records using the CAD Import feature. Mileage data imported from CAD will overwrite manually entered data.
Continue to the Pickup Address page or go back to the Patient Care Report landing page.